Như cách bạn cũng đã biết thì mặc định độ rộng và cao của
hàng trong excel sẽ đúng kích thước mà chúng ta tạo bảng dữ liệu. Lúc này chúng
ta cần phải tạo độ rộng và cao cho cột và hàng sao cho phù hợp với dữ liệu nhập
vào.
Hôm nay mình xin hướng dẫn cách bạn cách thay đổi kích thước
độ rộng và cao của cột và hàng trong excel
Hướng dẫn thay đổi chiều rộng của cột và chiêu cao hàng trong excel
Cách thay đổi độ rộng bằng một giá trị cụ thể
Chúng ta chọn vùng dữ liệu cần thay đổi độ rộng
Trong TAB Home trong mục Cells chọn Format -> rùi chọn Column
Width
Xuất hiện hộp thoại Column
Width bạn nhập giá trị độ rộng vào theo ý của bạn ở đây mình để là 12 rùi
chọn OK
Ngoài ra bạn cũng có thể làm thêm một cách khác mình cho là
nhanh hơn. Bạn cũng chọn vùng dữ liệu
Rùi kích chuột phải chọn Column Width và nhập giá trị như trên
Thay đổi kích thước cột auto với dữ liệu nhập vào
Chọn ô dữ liệu vào Format -> và chọn AutoFit Column Width
Và cột sẽ tự động vừa khớp với dữ liệu chúng ta nhập vào

Thay đổi độ rộng của toàn Sheet trong excel
Để chọn toàn bảng các bạn sử dụng tổ hợp phím Ctrl + A
Đặt con chuột vào giữa 2 cột A và B rùi kéo sang ngang như
trong hình
Và toàn bộ kích thước sẽ thay đôi như trong hình
Bạn cũng có thể kéo chọn từng ô một để thay đổi kích thước
Thay đổi kích thước chiêu cao của hàng với giá trị cụ thể
Cách bạn chọn vùng dữ liệu rùi vào Home chọn Format ->
Row Height
Và nhập kích thước vào hộp thoại Row Height và chọn OK
Kết quả thu được như
trong hình

Thay đổi chiều cao của hàng để khớp luôn với nội dung trong hàng
Cách bạn vào Home -> Format -> AutoFit Row Height.
Và kết quả là đây
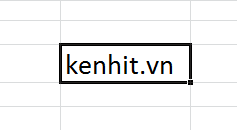
Thay đổi chiêu cao của toàn bảng Sheet
Cách bạn chọn toàn bảng sheet bằng tổ hợp phím Ctrl + A.
Bạn lấy con chuột chỉ vào giữa vị trí 2 dòng rùi keo kích
thước ra
Nếu muốn thay đôi chiều cao của từng dòng thì bạn chọn 1
dòng rùi cũng kéo ra
Trên đây mình đã hướng dẫn song cho các bạn cách thay đổi rộng
và chiêu cao trong excel chúc bạn thành công!

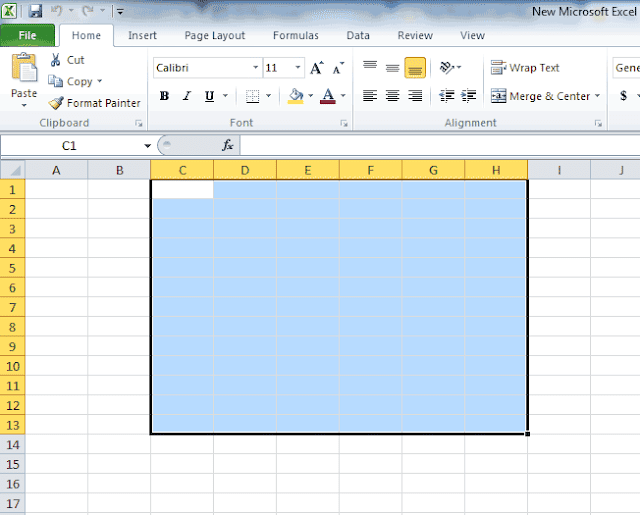

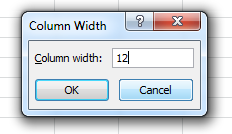




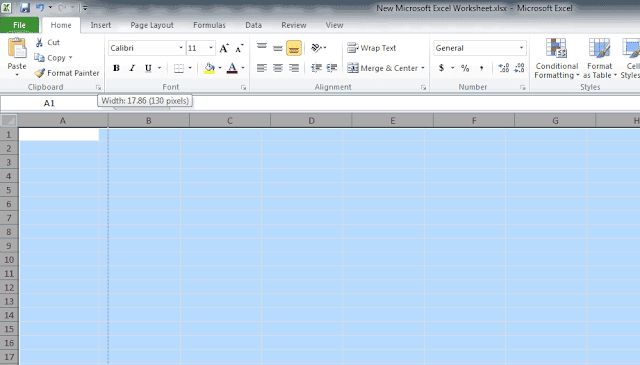




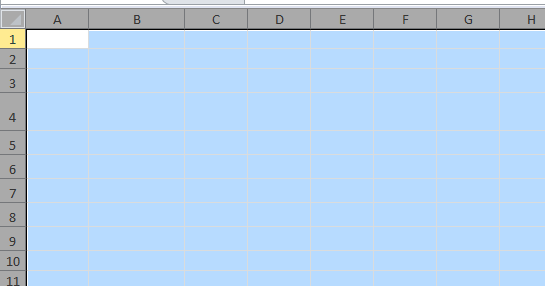



EmoticonEmoticon