Showing posts with label Thủ Thuật Phần Mềm Văn Phòng. Show all posts
Showing posts with label Thủ Thuật Phần Mềm Văn Phòng. Show all posts
Phương trình có hiển thị như {EMBED Equation} trong Microsoft Word
hot Thủ Thuật Phần Mềm Văn Phòng thu-thuat-phan-mem
{EMBED Equation} xuất hiện trên màn hình
Nếu bạn thấy rằng phương trình của bạn không được hiển thị trên màn hình mà thay vào đó đang hiển thị cái gì đó như
{EMBED Equation} hoặc {EMBED Equation.DSMT4} , bạn có thể thay đổi các thiết lập xem của bạn từ bên trong Word để khắc phục điều này. Để làm như vậy,- Khởi động Word.
- Chọn
- Tools | Options (Win 2000, 2002, 2003)
- Office Button | Word Options | Advanced (Word 2007)
- Edit | Preferences (Mac Word 98, 2001)
- Lời | Preferences (Mac Lời X, 2004, 2008).
- Nhấp chuột vào tab View.
- Bỏ chọn hộp cho "Dòng Codes".
- Nhấn OK.
Tại thời điểm này, các phương trình chứa trong các tài liệu Word sẽ hiển thị một cách chính xác.Cách khác mà bạn có thể chuyển đổi tài sản này là:
- Thông qua phím tắt; phím tắt Word là ALT + F9 (Win) và Option + F9 (Mac).
- Thông qua thanh công cụ Word; nút thanh công cụ trong Word trông giống như " { một } ".Đây không phải là một trong các nút mặc định nhưng có thể được thêm vào thanh công cụ Word bằng cách sử dụng lệnh Customize Word. Để biết thêm thông tin về tùy biến thanh công cụ Word của bạn, xin vui lòng tham khảo ý kiến của bạn giúp Microsoft Word trên mạng.
Bất kỳ các phương pháp trên sẽ cho phép bạn chuyển đổi các mã trường đi và về mà sẽ cho phép bạn xem các phương trình.
{EMBED Equation} xuất hiện trong bản in của bạn
Nếu bạn thấy rằng phương trình của bạn không được in ra mà thay vào đó đang hiển thị cái gì đó như
{EMBED Equation} hoặc {EMBED Equation.DSMT4} , bạn có thể thay đổi cài đặt in của bạn từ bên trong Word để khắc phục điều này. Để làm điều này:- Khởi động Word.
- Chọn Tools | Options (Win), Edit | Preferences (Mac Word 98, 2001) hay Word | Preferences (Mac Lời X, 2004).
- Chọn tab Print.
- Bỏ chọn hộp cho "Dòng Codes".
- Nhấn OK.
Khắc phục Mathtype bị lỗi ô vuông khi gõ công thức toán học
hot Thủ Thuật Phần Mềm Văn Phòng thu-thuat-phan-memCài song mathtype rùi nhưng đến lúc sử dụng thì cứ gõ công thức song thì chỉ thấy toàn ô vuông thui ak không thây công thức đâu cả .có ai bị lỗi này thì xem ngay nhé !
Phần mềm gõ công thức toán học Mathtype được mọi người sử dụng khá rộng rãi trong ngành toán học, vật lý...
Một số trường hợp soạn giáo án bằng Math type xong thì các công thức toán học không nhìn thấy được mà chỉ là biểu tượng hình vuông mà trắng. Mặc dù nhắp phải chuột vào đối tượng đó chọn equation object -> open thì thấy biểu thức toán học nhưng khi thoát khỏi thì vẫn là màu trắng.
Ít nhất có 2 trường hợp xảy ra hiện tượng không hiển thị ký hiệu toán học MathType trong file Word.
1. Trường hợp 1: Lỗi file Word vì một lý do nào đó (do Virus, lỗi bộ Office, lỗi phần mềm MathType…). Trường hợp này thể hiện rõ trong file đính kèm của bạn ngocvinh84 ở trên. Cách xử lý như tôi đã viết. Nhưng vẫn có một trường hợp thứ 2 xảy ra, các kí hiệu toán học chỉ hiện ra ô hình vuông màu trắng, nếu xử lý như trên thì không có hiệu quả. Nguyên nhân là do thông số thiết lập tùy chọn trong Option\View trong Word không đúng.
2. Trường hợp 2: (do thiết lập tùy chọn trong Option\View không đúng).
Cách xử lý.
+ Đối với Office 2007:
- Chọn Office Button\Word Options
- Trong hộp thoại Word Options chọn Advanced và tìm đến mục Show document content.
Hãy bỏ dấu chọn trong hộp kiểm “Show picture placeholders”
Bạn sẽ thấy tất cả các ký hiệu toán học hiển thị thành các ô hình chữ nhật màu trắng nếu Show picture placeholders được chọn. Bạn phải chọn bỏ dấu chọn trong hộp kiểm “Show picture placeholders” thì các ký hiệu toán học sẽ hiển thị trở lại.
+ Đối với Office 2003:
- Chọn Menu: Tools\Options...
- Trong hộp thoại Options chọn tab: View, ở mục Show bỏ dấu chọn ở hộp kiểm “Picture placeholders” và OK.
Nếu vẫn không được thì các bạn thử tiến hành thêm một bước bên dưới nữa:
- Chọn menu: MathType\Format Equation
- Trong hộp thoại Format Equation ở mục Range chọn Whole document, chọn nút: Browse...
- Trong hộp thoại Choose MathType Preferences File chọn: Times+Symbol 12.eqp và chọn Open.
- Chọn OK, OK.
Phần mềm gõ công thức toán học Mathtype được mọi người sử dụng khá rộng rãi trong ngành toán học, vật lý...
Một số trường hợp soạn giáo án bằng Math type xong thì các công thức toán học không nhìn thấy được mà chỉ là biểu tượng hình vuông mà trắng. Mặc dù nhắp phải chuột vào đối tượng đó chọn equation object -> open thì thấy biểu thức toán học nhưng khi thoát khỏi thì vẫn là màu trắng.
Ít nhất có 2 trường hợp xảy ra hiện tượng không hiển thị ký hiệu toán học MathType trong file Word.
1. Trường hợp 1: Lỗi file Word vì một lý do nào đó (do Virus, lỗi bộ Office, lỗi phần mềm MathType…). Trường hợp này thể hiện rõ trong file đính kèm của bạn ngocvinh84 ở trên. Cách xử lý như tôi đã viết. Nhưng vẫn có một trường hợp thứ 2 xảy ra, các kí hiệu toán học chỉ hiện ra ô hình vuông màu trắng, nếu xử lý như trên thì không có hiệu quả. Nguyên nhân là do thông số thiết lập tùy chọn trong Option\View trong Word không đúng.
2. Trường hợp 2: (do thiết lập tùy chọn trong Option\View không đúng).
Cách xử lý.
+ Đối với Office 2007:
- Chọn Office Button\Word Options
- Trong hộp thoại Word Options chọn Advanced và tìm đến mục Show document content.
Hãy bỏ dấu chọn trong hộp kiểm “Show picture placeholders”
Bạn sẽ thấy tất cả các ký hiệu toán học hiển thị thành các ô hình chữ nhật màu trắng nếu Show picture placeholders được chọn. Bạn phải chọn bỏ dấu chọn trong hộp kiểm “Show picture placeholders” thì các ký hiệu toán học sẽ hiển thị trở lại.
+ Đối với Office 2003:
- Chọn Menu: Tools\Options...
- Trong hộp thoại Options chọn tab: View, ở mục Show bỏ dấu chọn ở hộp kiểm “Picture placeholders” và OK.
Nếu vẫn không được thì các bạn thử tiến hành thêm một bước bên dưới nữa:
- Chọn menu: MathType\Format Equation
- Trong hộp thoại Format Equation ở mục Range chọn Whole document, chọn nút: Browse...
- Trong hộp thoại Choose MathType Preferences File chọn: Times+Symbol 12.eqp và chọn Open.
- Chọn OK, OK.
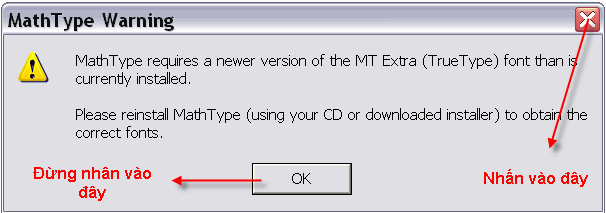
Cách khắc phục lỗi Math Type 6.0
hot Thủ Thuật Phần Mềm Văn Phòng thu-thuat-phan-memThời gian gần đây, nhiều bạn đã gặp rất nhiều khó khăn khi sử dụng chương trình gõ công thức Toán MathType 6.0. Mỗi khi khởi chạy, chương trình sẽ hiện ra 1 bảng thông báo với nội dung: “Hiện tại chương trình này cần phiên bản mới nhất của font chữ MT Extra so với phiên bản mà bạn đang sử dụng. Hãy tiến hành cài đặt lại chương trình”. Nếu bạn nhấn OK, thì toàn bộ các chức năng của chương trình sẽ bị biến mất và trở về chương trình Microsoft Equation 3.0.
Vì sao chỉ là bảng thông báo cần cài đặt font chữ mới. Nhưng chương trình lại khóa toàn bộ các chức năng trên. Thực ra, việc đòi hỏi font chữ cho phiên bản mới hơn, vì chương trình Math Type 6.0 với font chữ MT Extra chứa đựng thông tin bản quyền đã bị bẻ khóa rất nhiều trong thời gian qua. Chính vì vậy, các số đăng ký lậu bị MathType phát hiện và đưa vào danh sách black list. Do vậy, khi nhấn OK thì tất cả các chức năng của chương trình sẽ bị ngăn chặn và các thông tin đăng ký bản quyền của chương trình sẽ bị xóa bỏ. Muốn sử dụng lại, người dùng phải cài đặt lại, nhưng khi vừa khởi chạy lại, thông báo trên sẽ hiện ra, và nếu nhấn OK thì hiện tượng trên sẽ lặp lại.
Vậy, nếu bạn vẫn muốn sử dụng chương trình Math Type 6.0 để gõ các công thức thì phải làm thế nào? Dĩ nhiên, cách tốt nhất là nên mua bản quyền rồi. Nhưng xem ra cách này không khả thi lắm, nhất là đối với các bạn sinh viên. Tuy nhiên, bạn yên tâm, có 1 cách rất hữu hiệu nhưng lại cực kỳ đơn giản để tiếp tục sử dụng vô tư chương trình này.
Thật vậy, nếu chương trình bị khóa, bạn nên tiến hành cài đặt lại, mỗi lần chạy chương trình, thông báo trên sẽ hiện ra, nhưng bạn đừng nhấn vào nút OK, mà hãy làm như hình sau:
Rất đơn giản phải không bạn. Bằng cách này bạn vẫn có thể sử dụng chương trình Math Type 6.0 thoải mái
Lỗi cài xong mathtype hiên ra một hộp thông bao không dung được
hot Thủ Thuật Phần Mềm Văn Phòng thu-thuat-phan-memLỗi không hề lớn nhưng hâu như lại không có ai biết sửa lỗi này đâu nha.hom nay mình xin chia sẻ cách khắc phục lỗi này một cách hiệu quả
Lỗi cài xong mathtype hiên ra một hộp thông bao không dung được
Mọi người xem ai mắc lội này thì vào xem ngay còn kịp ! lỗi rất đơn giản thui là khi bạn cài office bạn đã không cài Microsoft Access bạn hay cài Microsoft Access thì sẽ hết lỗi luôn. bạn không biết cài thì ra quán bảo họ cái lại bản word nhưng đưng xóa Microsoft Access nhé !
Chú các bạn thành công nhé !
Subscribe to:
Comments (Atom)


