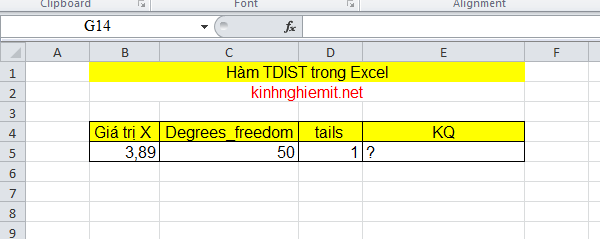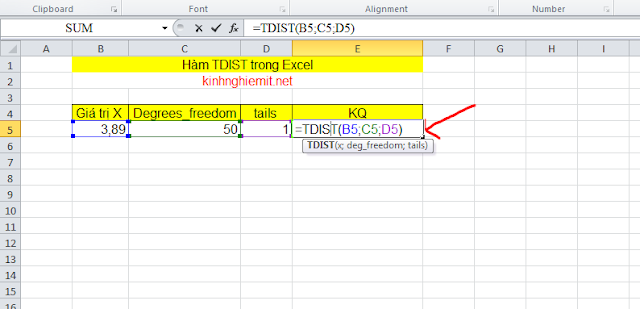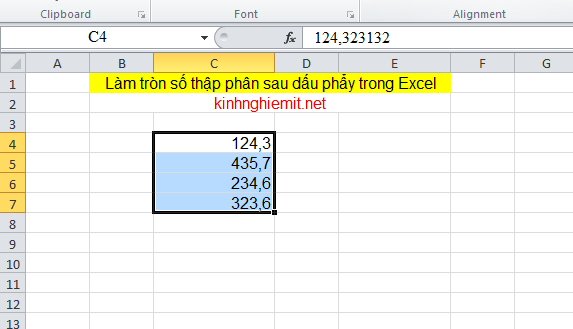Hướng dẫn sử dụng hàm chisq.dist trong excel
Mô tả:
CHISQ.DIST
là hàm tính toán trong excel để cho ra kết quả là phân bố khi bình phương
Cú pháp của
hàm tính như sau:
=CHISQ.DIST(x,deg_freedom,cumulative)
Trong
đó:
Ø X là giá trị bạn muốn
đánh giá phân phối.
Ø Deg_freedom là số bậc tự do.
Ø Cumulative là một giá trị lô-gic
quyết định dạng thức của hàm
Chú ý:
Ø Cả 3 đối số đều là bắt buộc
Ø Trong trường hợp lũy
tích là ĐÚNG thì CHISQ.DIST trả về hàm phân bố lũy tích còn nếu nó SAI thì nó sẽ
cho ra kết quả là hàm mật độ xác suất.
Ø Trong
trường hợp bất kỳ đối số nào không phải dạng số thì khi đó hàm tính CHISQ.DIST
sẽ cho ra kết quả lỗi #VALUE!
Ø Trong
trường hợp x âm thì khi đó CHISQ.DIST sẽ cho ra kết quả lỗi #NUM!.
Ø Trong
trường hợp deg_freedom không phải là số nguyên thì nó sẽ bị cắt cụt.
Ø Trong
trường hợp deg_freedom nhỏ hơn 1 hoặc deg_freedom lớn hơn 10^10 thì khi đó
CHISQ.DIST sẽ cho ra kết quả lỗi #NUM!.
Ví dụ:
Tính
phân bố khi bình phương với thông tin cụ thể trong ví dụ như hình ảnh bảng tính
excel bên dưới đây:
Bước 1: Nhập
cú pháp của hàm tính tại ô D2 như sau:
Bước 2: Các bạn
gõ phím enter để nhận kết quả hàm tính
Như
vậy dựa vào hàm tính CHISQ.DIST trong excel ta đã tìm được phân bố khi bình
phương của các thông tin đối số được cho trước là 0.416117579
X:
0.3
Deg_fredom:
1
Cumulative:
True
Bước 3: Tiếp
theo ta copy hàm tính xuống các dòng tiếp theo để nhận kết quả tương ứng
Trong trường hợp bất kỳ đối số nào không phải dạng số thì
khi đó hàm tính CHISQ.DIST sẽ cho ra kết quả lỗi #VALUE! Như dưới đây:
Trong trường hợp deg_freedom nhỏ hơn 1 hoặc deg_freedom lớn
hơn 10^10 thì khi đó CHISQ.DIST sẽ cho ra kết quả lỗi #NUM!. như dưới đây
Trên
đây là bài viết hướng dẫn sử dụng hàm tính CHISQ.DIST trong excel. Hy vọng bài
viết của mình sẽ giúp ích được cho các bạn trong học tập và công việc
CHÚC CÁC BẠN THÀNH CÔNG