Khi làm việc với excel với khối dữ liệu lớn thì sẽ có rất
nhiều sheet, và bạn cần phải có cách quản lý các sheet đó? Vậy làm sao để quản
lý các sheet sao cho tốt nhất? Cách đơn giản và tốt là các bạn tạo tạo mục lục
danh sách các sheet trong Excel.
Nếu bạn còn chưa biết cách tạo mụn lục cho các sheet thì hôm
nay kinhnghiemit.net sẽ hướng dẫn các bạn.
Hướng dẫn tạo mục lục danh sách các sheet trong Excel
Chúng ta sẽ có 2 cách để tạo mục lục danh sách các sheet các
bạn lữa chọn một cách để thực hiện.
Cách 1: cách tạo thủ công
Bước 1: Ví dụ mình có 2 DS Sheet như trong hình (mình làm
mình họa thui các bạn áp dụng và bảng tính excel của bạn nhé)
Bước 2: Kích chọn vào một danh sách bảng tính rùi kích chuột
phải chọn Hyperlink
Bước 3: Trong hộp thoại Insert Hyperlink các bạn chọn xuống
mục Place in This Document Link to và các bạn chọn link của sheet đó rùi ấn OK
để hoàn tất
Và như vậy bạn đã thêm được liên kết cho DS Sheet. Với các
sheet khác các bạn thực hiện tương tự cho đến hết.

Cách 2: Sử dụng code trong VBA
Cách này thì khá nhanh mình cũng thường áp dụng cách này!
Bước 1: mở bảng tính muốn tạo mục lục danh sách sheel lên và
nhấn Alt + F11 để hiển thị giao diện VBA .
Tiếp đến các bạn vào Insert chọn Module
Bước 2: các bạn copy đoạn code này vào chỗ Module
Private Sub CreateTableOfContents()
Dim wsSheet As Worksheet
Dim ws As Worksheet
Dim Counter As Long
On Error Resume Next
Set wsSheet = Sheets("DANH SACH")
'Kiem tra su ton tai cua Sheet
On Error GoTo 0
If wsSheet Is Nothing Then
'Neu chua co thi them vao vi tri dau tien cua Workbook
Set wsSheet =
ActiveWorkbook.Sheets.Add(Before:=Worksheets(1))
wsSheet.Name = "DANH SACH"
End If
With wsSheet
.Cells(2, 1) = "TAO DANH SACH LIEN KET CAC SHEET"
.Cells(2, 1).Name = "Index"
.Cells(4, 1).Value = "STT"
.Cells(4, 2).Value = "DS SHEET"
End With
'Merge Cell
With Range("A2:B2")
.Merge
.HorizontalAlignment = xlCenter
.Font.Bold = True
End With
'Set ColumnWidth
With Columns("A:A")
.ColumnWidth = 8
.HorizontalAlignment = xlCenter
End With
With Range("A4")
.HorizontalAlignment = xlCenter
.Font.Bold = True
End With
Columns("B:B").ColumnWidth = 30
With Range("B4")
.HorizontalAlignment = xlCenter
.Font.Bold = True
End With
Counter = 1
For Each ws In Worksheets
If ws.Name <> wsSheet.Name Then
'Gan gia tri cot thu tu
wsSheet.Cells(Counter + 4, 1).Value = Counter
'Tao lien ket
wsSheet.Hyperlinks.Add Anchor:=wsSheet.Cells(Counter + 4,
2), _
Address:="", _
SubAddress:=ws.Name & "!A1", _
ScreenTip:=ws.Name, _
TextToDisplay:=ws.Name
'Them nut Quay ve Sheet Muc luc tai moi Sheet
With ws
.Hyperlinks.Add Anchor:=.Range("H1"),
Address:="", SubAddress:="Index", TextToDisplay:="Quay
ve"
End With
Counter = Counter + 1
End If
Next ws
Set xlSheet = Nothing
End Sub
Bước 3: các bạn nhận vào ô run để chạy chương chình
Sau khi chạy song các bạn sẽ thấy có thêm một Sheet Danhsach
và chưa danh sách các sheet có chưa luôn liên kết của các sheet.
Chỉ với 2 cách đơn giản trên nhưng chúng ta có thể quản lý
các sheet trong excel hiệu quả hơn rùi đó. Hy vọng bài viết trên có thể giúp
nhiều cho các bạn trong việc sử dụng excel.






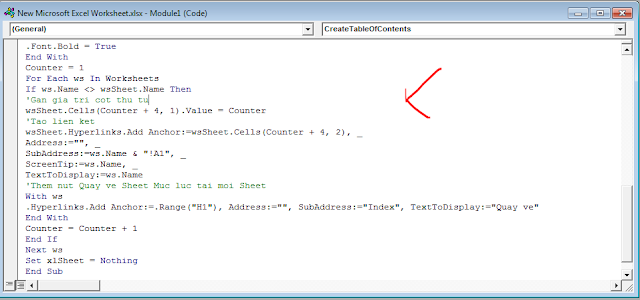



EmoticonEmoticon