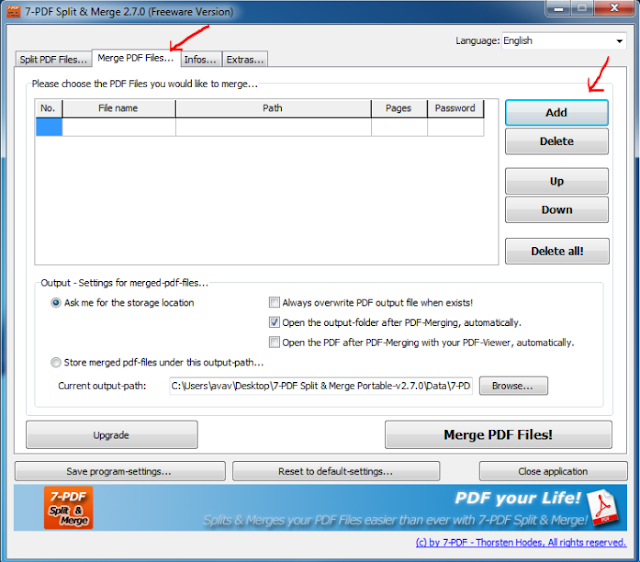Hôm nay mình xin chia sẻ cho các bạn cách sửa lỗi
cốc cốc không hiển thị nút download, một chức năng mà nhiều người thích ở trình
duyệt này.
Có rất nhiều người thích dùng cốc cốc chỉ vì
tài video hay nhạc mp3 rất dễ dàng khi có nút download rất tiện lợi, nhưng tự
dưng nút đó bị mất và không tải được video nữa, và hôm nay mình xin chia sẻ cho
các bạn các khắc phục lỗi cốc cốc khong download được.
Hướng dẫn
cách sửa lỗi cốc cốc không hiển thị nút download
Bước 1: Mở trỉnh duyệt lên kích vào nút cốc cốc
chọn Công cụ khác -> Tiện ích mở rộng
Bước 2: Bạn nhìn xem mục Cốc Cốc Savior có bị tắt không nếu bị tắt chúng ta bật nó lên
Sau khi bật nó lên thì nút download sẽ hiển thị
lại và các bạn có thể tải video một cách dễ dàng.
Lỗi không tải được trên cốc cốc thực chất chính
là tiện ích của nó bị tắt, chúng ta chỉ cần bật nó lên là được.
Như vậy mình đã hướng dẫn song cho các bạn cách
sửa lỗi cốc cốc không hiện nút download, hy vọng bài viết trên có thể các bạn tải
được nhiều video hơn.
Chúc các bạn thành công !